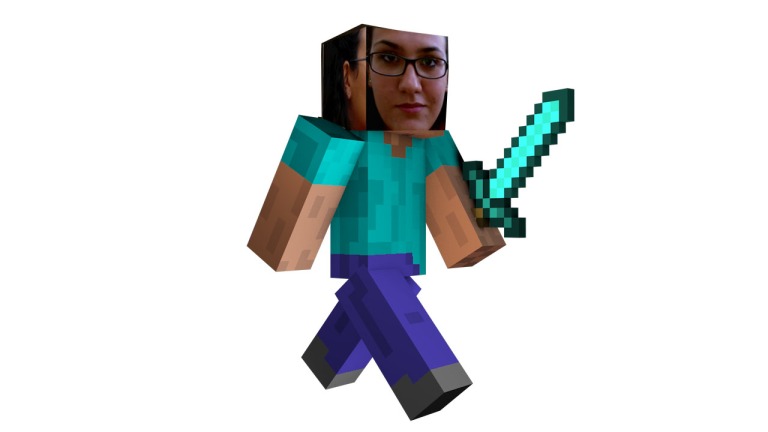Having barely used Photoshop or Cinema 4D, I was a tad terrified when our lecturer said that we would be photoshopping our faces onto a 3D cube in Cinema 4D and animating it.
Turns out it wasn’t all that bad!
After we awkwardly had to take pictures of all the angles of our faces on a webcam, we then proceeded to edit the images in Photoshop. We set grid lines to make separate sections in which the pictures were pasted in and then edited to look like a continuous image of our face, excluding the top which had to be in a separate section on the top:

We then saved each section of the face separately and transferred the files to Creative 4D. After recovering from a momentary blackout once realizing how truly complex Cinema 4D really is, I proceeded to carry on with our assigned task.
First thing we had to do was create a cube which was far less complicated then I originally thought before becoming familiar with Cinema 4D basics. I simply chose the predefined cube from the Primitives group! I then moved on to importing the Photoshop files of my face as materials to paste onto my cube.
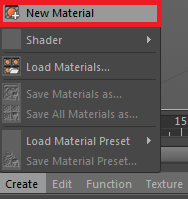
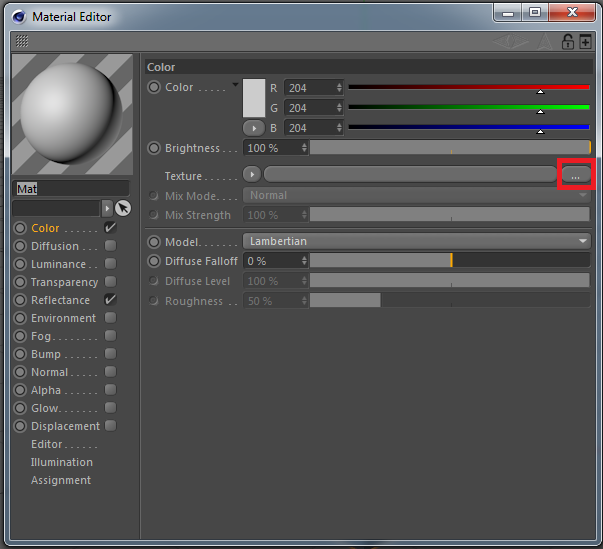
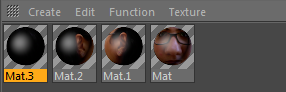
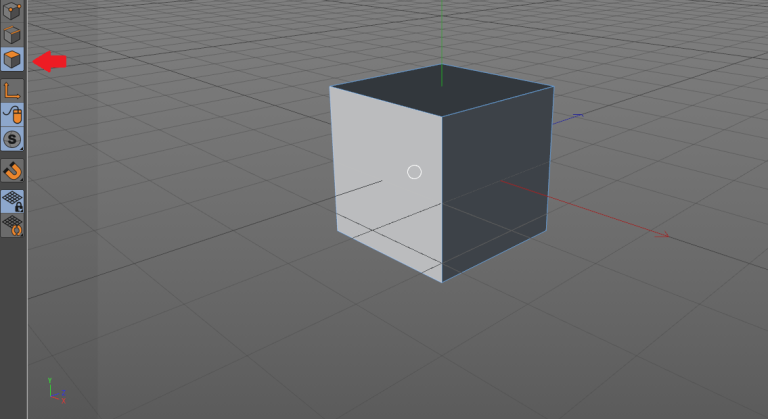
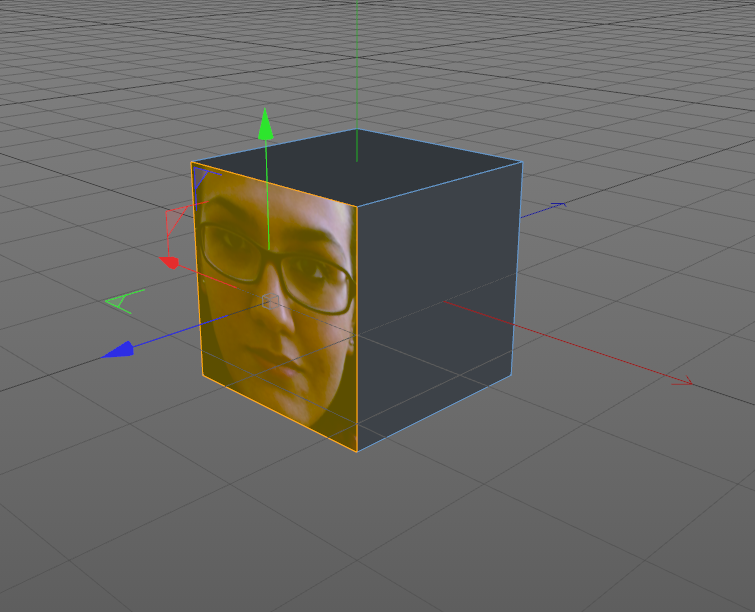

It has to be said – we all looked pretty ridiculous. There wasn’t one straight face in the classroom!
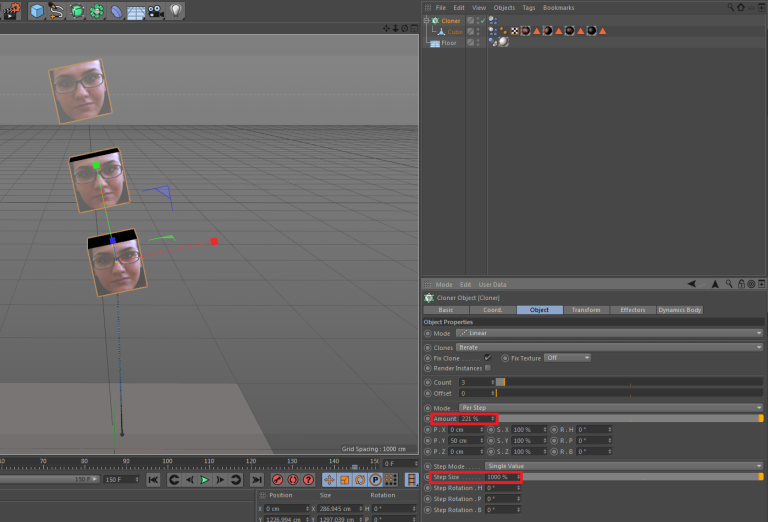
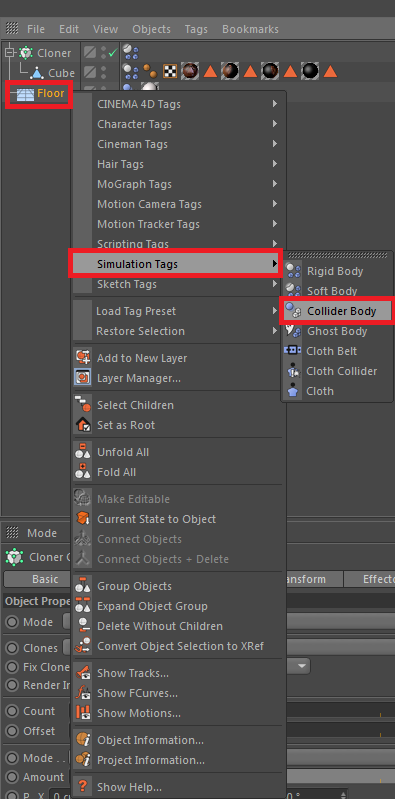
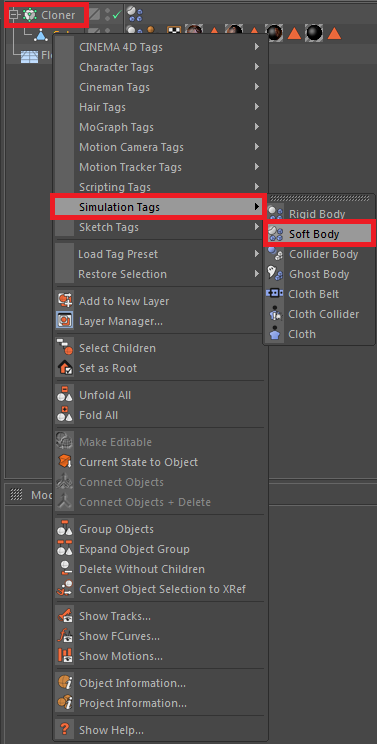

You can find my very short animation here: https://vimeo.com/110232109
In the end, it turned out to be a very light hearted, interesting and informative lesson which made 3 hours zoom by! And for those of you who are Minecraft lovers like me… this is literally what I was thinking about throughout the whole lesson.